Usage
▶️⏹ Start / Stop
To use RacelabVR, start both Racelab and your game. Once you're in-game, press your Toggle VR key binding to enable or disable VR mode. RacelabVR automatically detects whether you're using OpenXR, OpenVR, or SteamVR.
Alternatively, you can start or stop RacelabVR directly from the Racelab footer.

If Racelab doesn't detect a RacelabVR installation, it will guide you to download it. RacelabVR requires a separate installer.
⚙️ Configuring Overlays
On the VR Settings page, you can configure your overlays. Add as many overlays as you'd like to use in VR. You can create multiple Overlay Sets to support different setups. Key bindings are available to cycle through sets or jump directly to a specific one. The active Overlay Set is indicated by a green light.
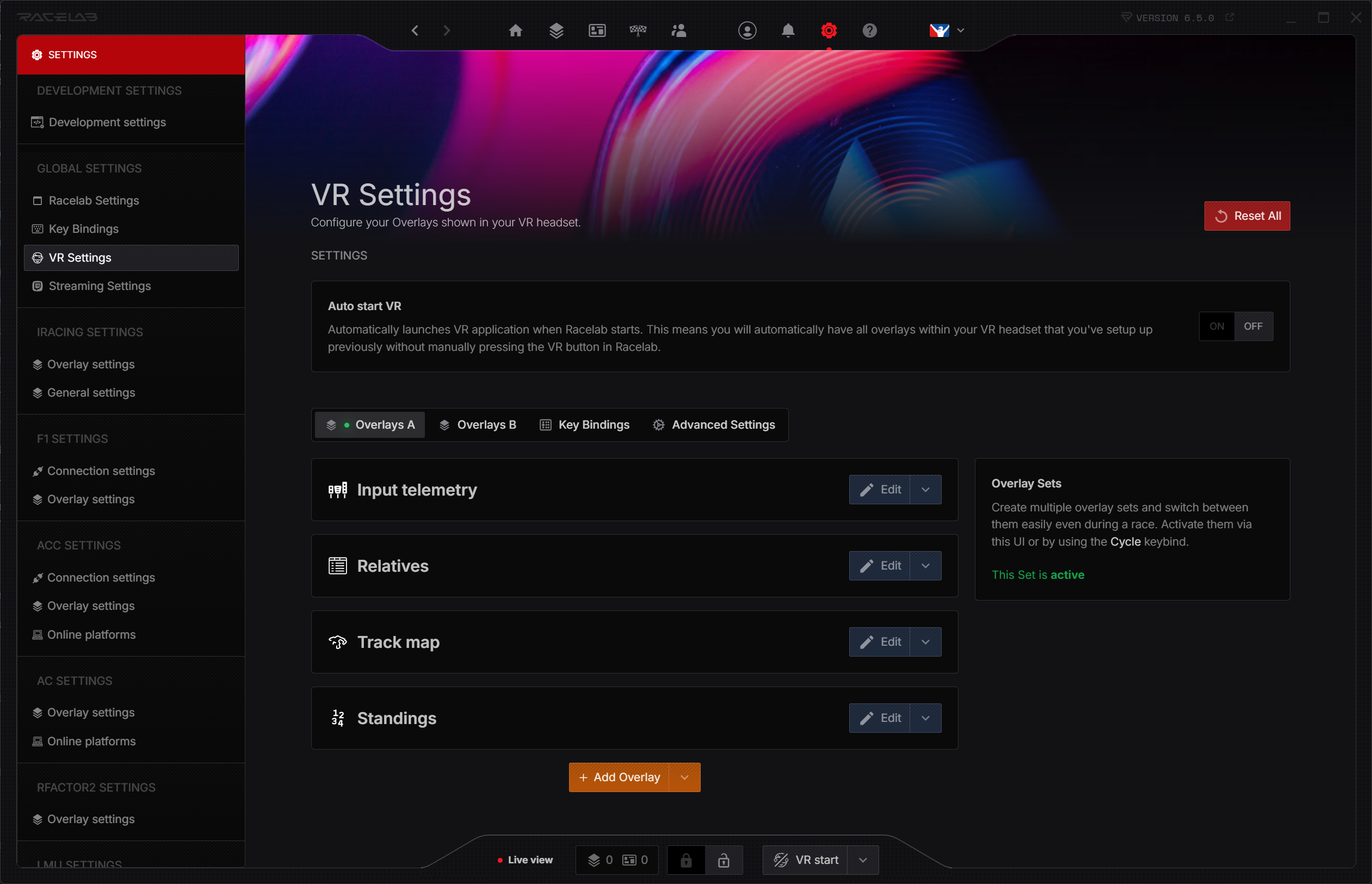
🎯 Positioning Overlays
Racelab will attempt to place overlays in sensible default positions when added. However, manual adjustments are typically needed to fit your preferences.
You can reposition overlays in-game using the following key bindings. When you enter edit mode, a helper overlay will appear to guide you through moving overlays with your mouse.
Always re-center before adjusting your overlays!
⌨️ Key Bindings
| Key | Action |
|---|---|
| Tab | Enter edit mode |
| Esc | Exit edit mode |
| Space | Cycle through overlays (edit mode) |
| M | Toggle transform mode |
| Enter | Confirm (in confirmation dialog) |
| Esc | Cancel (in confirmation dialog) |
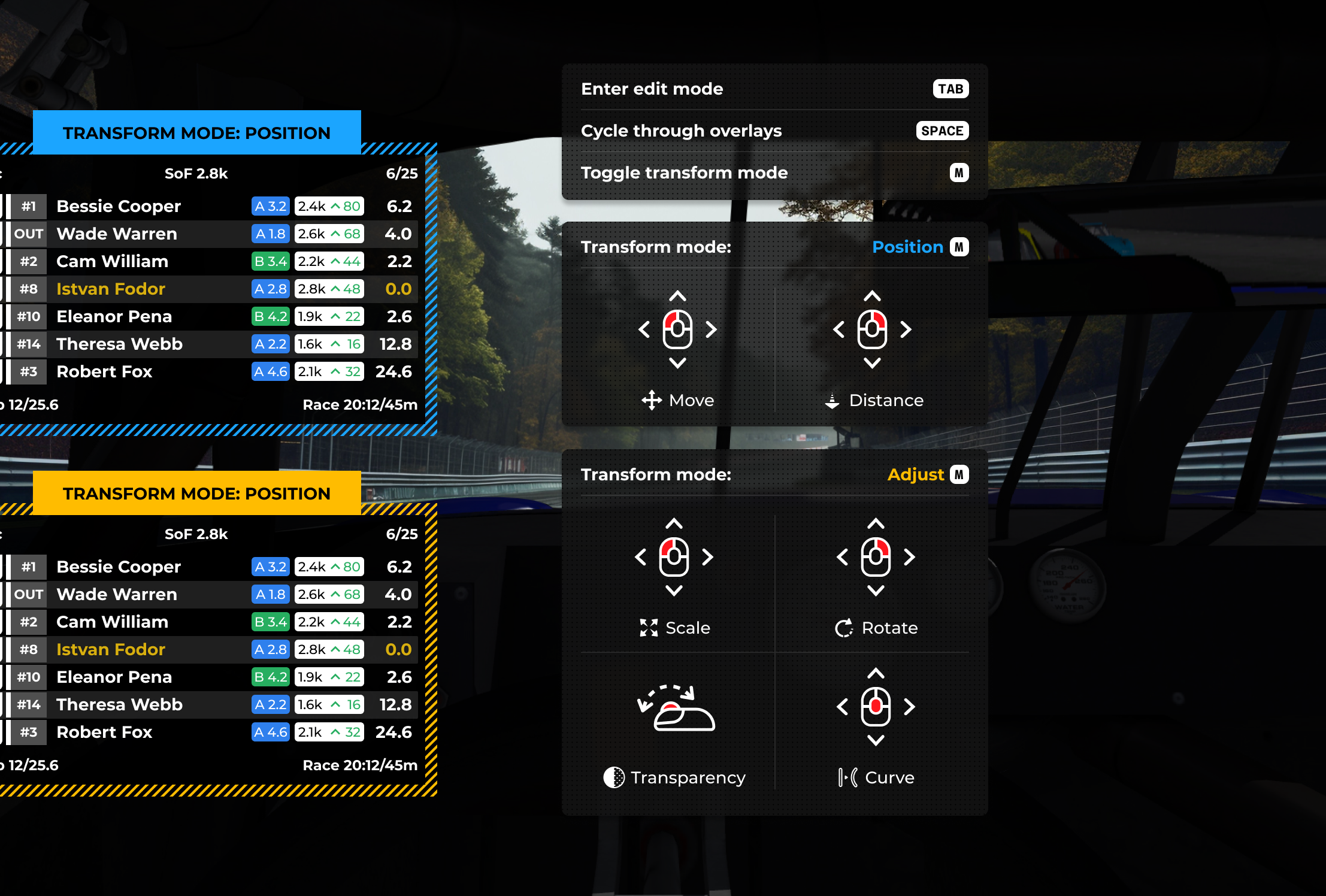
🆘 Emergency Exit
While in edit mode, RacelabVR takes control of your mouse and certain keyboard inputs. If you lose control or get stuck, press Esc five times to immediately stop RacelabVR and release all keyboard and mouse hooks.
⚡ Show / Hide Overlays
To quickly hide all overlays, use the Show/Hide Overlays and Layouts key binding. This makes all overlays invisible without removing them—they stay in place and can be instantly shown again.
💡 Recommended Key Bindings
For convenience, we recommend binding Toggle VR and Recenter to your steering wheel.
For a consistent experience, we recommend using the same button to recenter your view in both RacelabVR and your game.
👁️ Gaze Based Transparency
RacelabVR offers a Gaze Based Transparency feature that makes overlays more subtle and less intrusive by adjusting their opacity based on your gaze direction.
When enabled, overlays gradually fade out as they move further away from the center of your view. This helps reduce visual clutter by keeping your focus area clear while still displaying useful information in your peripheral vision.
You can configure this behavior in the VR Settings page by selecting the gaze icon on an overlay.
⚙️ Settings
-
Start/End Distance Define the angular distance (in meters) from your gaze direction where the fade effect begins and ends. Overlays become increasingly transparent between these two points.
-
Minimum Opacity Set how transparent the overlay becomes at its furthest point. A value of
0means fully invisible, while higher values retain some visibility even at the maximum distance.
The fade is based on how far an overlay is from the center of your view—not actual physical distance, but angular distance in 3D space. This creates a smooth, intuitive way to keep your view clear while still displaying relevant data.